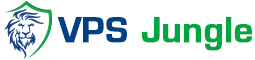How To Fix The Max Execution Time WordPress Error (6 Best Methods)
The Max Execution Time error is a common issue encountered by WordPress users, especially those with resource-intensive websites or those making significant changes. This error occurs when a script runs longer than the allowed time set by the server, leading to incomplete processes and potential site disruptions. Fortunately, there are several ways to fix this error. This comprehensive guide will cover six effective methods to increase the max execution time in WordPress, ensuring your site runs smoothly.
Table of Contents
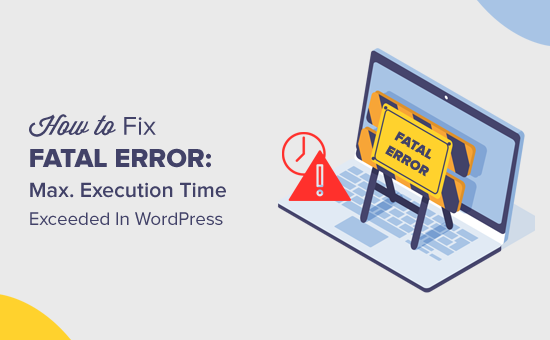
Understanding the Max Execution Time Error
The Max Execution Time error is a server-side issue where a PHP script exceeds the maximum time limit set by your server. PHP is the scripting language used by WordPress, and each server has a maximum time limit set to prevent server resources from being overused by long-running scripts. When a script exceeds this limit, you see an error message like:
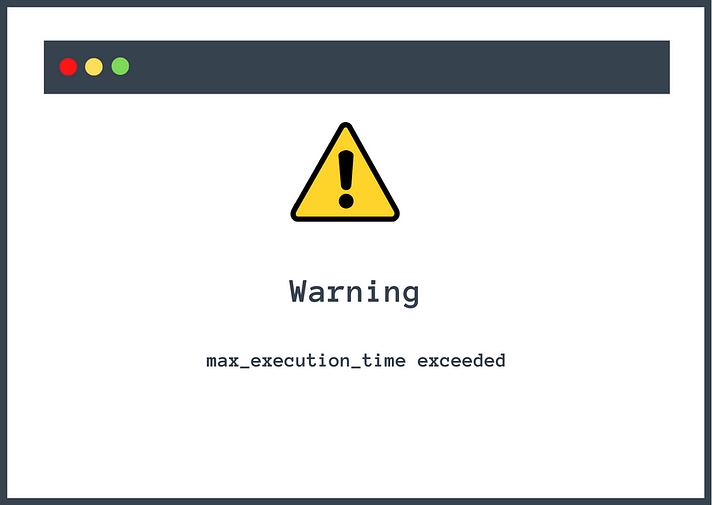
Why Does It Happen?
Several factors can cause this error, including:
Large Imports/Exports
Data Import/Export Plugins: When you are importing or exporting large amounts of data, such as through plugins like WP All Import, WP All Export, or WooCommerce CSV Import Suite, the process can take more time than the server’s execution limit allows. The larger the data set, the longer the script needs to run to complete the task.
Resource-Intensive Plugins and Themes
Heavy Plugins: Plugins that perform extensive operations, such as backup plugins (UpdraftPlus, BackupBuddy), security plugins (Wordfence, Sucuri), and SEO plugins (Yoast SEO, Rank Math), can consume significant server resources and require longer execution times.
Feature-Rich Themes: Premium and multi-purpose themes like Avada, Divi, or X Theme often come with numerous built-in features and complex functionalities. These can increase the time it takes for scripts to run, especially when combined with other resource-intensive plugins.
Complex Database Queries
Custom Queries: Custom database queries, especially those involving multiple joins, subqueries, or sorting large datasets, can be time-consuming. For instance, a custom report generation feature that aggregates data from multiple tables might exceed the execution time limit.
WooCommerce: WooCommerce stores with large product catalogs, numerous variations, and complex order processing can generate queries that take longer to execute. This is particularly true during operations like bulk updates or when running sales reports.
Unoptimized Code
Inefficient Coding Practices: Poorly written plugins, themes, or custom code can lead to inefficient execution. Examples include unoptimized loops, redundant database calls, or memory leaks, all of which can significantly slow down script execution.
Legacy Code: Older plugins or themes that haven’t been updated to follow modern coding standards can also cause performance issues. These might not be optimized for the latest versions of PHP or WordPress, leading to longer execution times.
Server Limitations
Shared Hosting: Shared hosting environments typically have more restrictive limits on execution time and resources, as multiple users share the same server resources. If your website is on a shared hosting plan, you might encounter this error more frequently compared to a VPS or dedicated server.
Default Server Configuration: Some hosting providers set conservative default limits for execution time to prevent any single site from monopolizing server resources. These default settings might be too low for your site’s needs.
High Traffic and Concurrent Processes
Spike in Traffic: A sudden surge in website traffic can lead to increased server load and longer script execution times. For example, a flash sale on an e-commerce site can cause a spike in traffic, leading to delays in script execution.
Background Processes: Concurrent processes running in the background, such as scheduled tasks (cron jobs), automated backups, or updates, can also contribute to the Max Execution Time error. These processes might compete for server resources, causing delays.
External API Requests
Third-Party Integrations: Websites that rely on third-party APIs (e.g., social media feeds, payment gateways, external data sources) can face delays if the external server is slow to respond. For instance, integrating with payment gateways like PayPal or Stripe, or fetching data from social media APIs, can sometimes result in extended execution times if the external server experiences latency.
Bulk Operations
Bulk Editing: Performing bulk actions, such as bulk editing posts or products, updating prices, or regenerating thumbnails, can require extensive processing time, especially on sites with large amounts of content or products.
Database Optimization: Running database optimization tasks, like cleaning up post revisions, spam comments, or transients, can also be time-consuming operations that might exceed the server’s execution limit.
How To Fix The Max Execution Time

Method 1: Editing the .htaccess File
One of the simplest ways to increase the max execution time is by editing the .htaccess file. This file is located in the root directory of your WordPress installation and controls various server settings.
Steps to Edit the .htaccess File:
- Access Your Server: Use an FTP client or your hosting provider’s file manager to access your WordPress files.
- Locate the
.htaccessFile: This file is in the root directory, typically/public_html/or/www/. - Backup the
.htaccessFile: Before making any changes, create a backup of this file. - Edit the File: Add the following line at the end of the
.htaccessfile:
php_value max_execution_time 300
This code sets the maximum execution time to 300 seconds (5 minutes). You can adjust the number according to your needs.
- Save and Upload: Save the changes and upload the file back to your server.
Method 2: Modifying the php.ini File
The php.ini file is the configuration file for PHP. If you have access to this file, you can directly increase the max execution time.
Steps to Modify the php.ini File:
- Access Your Server: Use an FTP client or your hosting provider’s file manager.
- Locate the
php.iniFile: This file is usually found in the root directory or in a folder namedetc. - Create or Edit the File: If you don’t see a
php.inifile, create a new one. Add or modify the following line:
max_execution_time = 300
This sets the maximum execution time to 300 seconds.
- Save and Upload: Save the changes and upload the file back to your server.
Method 3: Increasing Time via wp-config.php
The wp-config.php file is another important configuration file in WordPress. You can increase the max execution time by adding a line of code here.
Steps to Edit the wp-config.php File:

- Access Your Server: Use an FTP client or your hosting provider’s file manager.
- Locate the
wp-config.phpFile: This file is in the root directory of your WordPress installation. - Backup the
wp-config.phpFile: Create a backup before making any changes. - Edit the File: Add the following line before the
/* That's all, stop editing! Happy publishing. */comment:
set_time_limit(300);
This line sets the max execution time to 300 seconds.
- Save and Upload: Save the changes and upload the file back to your server.
Method 4: Using a WordPress Plugin
If you’re not comfortable editing files directly, you can use a WordPress plugin to increase the max execution time.
Recommended Plugins:
- WP Maximum Execution Time Exceeded: This plugin automatically increases the max execution time.
- WP Hosting Performance Check: This plugin allows you to view and change your server settings, including the max execution time.
Steps to Use a Plugin:
- Install and Activate the Plugin: Go to your WordPress dashboard, navigate to Plugins > Add New, search for the plugin, and click Install Now. Then, activate the plugin.
- Configure the Plugin: Follow the plugin’s instructions to increase the max execution time.
Method 5: Contacting Your Hosting Provider
If you’re on a shared hosting plan or if you don’t have access to the necessary files, contacting your hosting provider might be the best option. Many hosting providers are willing to increase the max execution time upon request.
Steps to Contact Your Hosting Provider:
- Find Support Contact Information: Look for your hosting provider’s support email, live chat, or phone number.
- Explain the Issue: Describe the Max Execution Time error and request an increase in the max execution time.
- Follow Their Instructions: Your hosting provider may ask for specific details or may make the change for you.
Method 6: Optimizing Your WordPress Site
Sometimes, the best way to deal with the Max Execution Time error is to optimize your WordPress site, reducing the need for longer execution times.
Tips for Optimizing Your WordPress Site:
- Optimize Images: Use plugins like Smush or ShortPixel to compress and optimize images.
- Minimize Plugins: Deactivate and delete unnecessary plugins to reduce load times.
- Enable Caching: Use caching plugins like W3 Total Cache or WP Super Cache to improve performance.
- Update WordPress: Keep WordPress, themes, and plugins updated to the latest versions.
- Use a CDN: Content Delivery Networks (CDNs) can significantly reduce load times.
Conclusion
The Max Execution Time error in WordPress can be frustrating, but it’s manageable with the right approach. Whether you choose to edit files directly, use a plugin, or optimize your site, increasing the max execution time is a crucial step in ensuring your WordPress site runs smoothly. By following the methods outlined in this guide, you can effectively resolve this issue and prevent future disruptions.